Huawei SmartLogger FTP Integration Setup Guide
Huawei SmartLogger FTP Integration Setup Guide
Stem supports the ability for Huawei SmartLoggers to push data to our platform without relying on an additional data logger. This document outlines the setup procedure necessary to get a Huawei SmartLogger device uploading to Stem servers to allow for devices to be monitored in Powertrack. Fore reference, Huawei's documentation for the SmartLogger FTP configuration can be seen here: https://support.huawei.com/enterprise/en/doc/EDOC1100108365/b2db81a0/how-do-i-set-ftp-parameters .
- Each site uses a unique set of credentials for FTP uploads. Multiple SmartLoggers on the same site can use the same set of credentials, but credentials should not be used between different sites, as the Stem data ingest recognizes different sites based on the credentials used for the upload. You should receive login credentials for each site that you are configuring from an Stem representative. You will need these when you being configuring your SmartLogger device.
- Open a web browser and connect to the Huawei SmartLogger via the local network or remotely, by entering in its IP address (or the modem's IP and port forward if connecting remotely.) You should be greeted by a login page that looks like this:
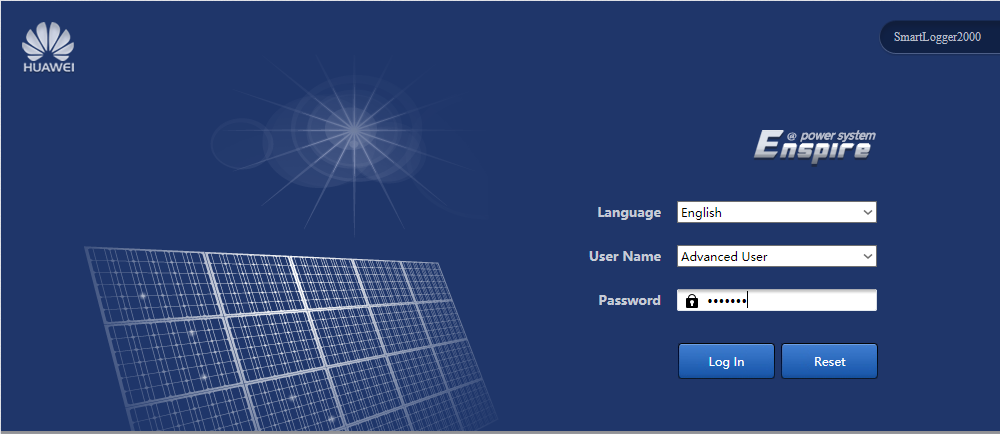
- Select the "Advanced User" option from the User Name field drop-down menu and enter in the password for this logger. (On many sites, the SmartLogger's password is left as the default of `Changeme`.) Once you have entered the credentials click "Log In" to proceed to the SmartLogger's configuration page.
- On the SmartLogger configuration page, click on the Settings tab near the top center, and then the Extended Parameters > FTP link along the left side of the navigation menu. This should take you to a page that looks like this:
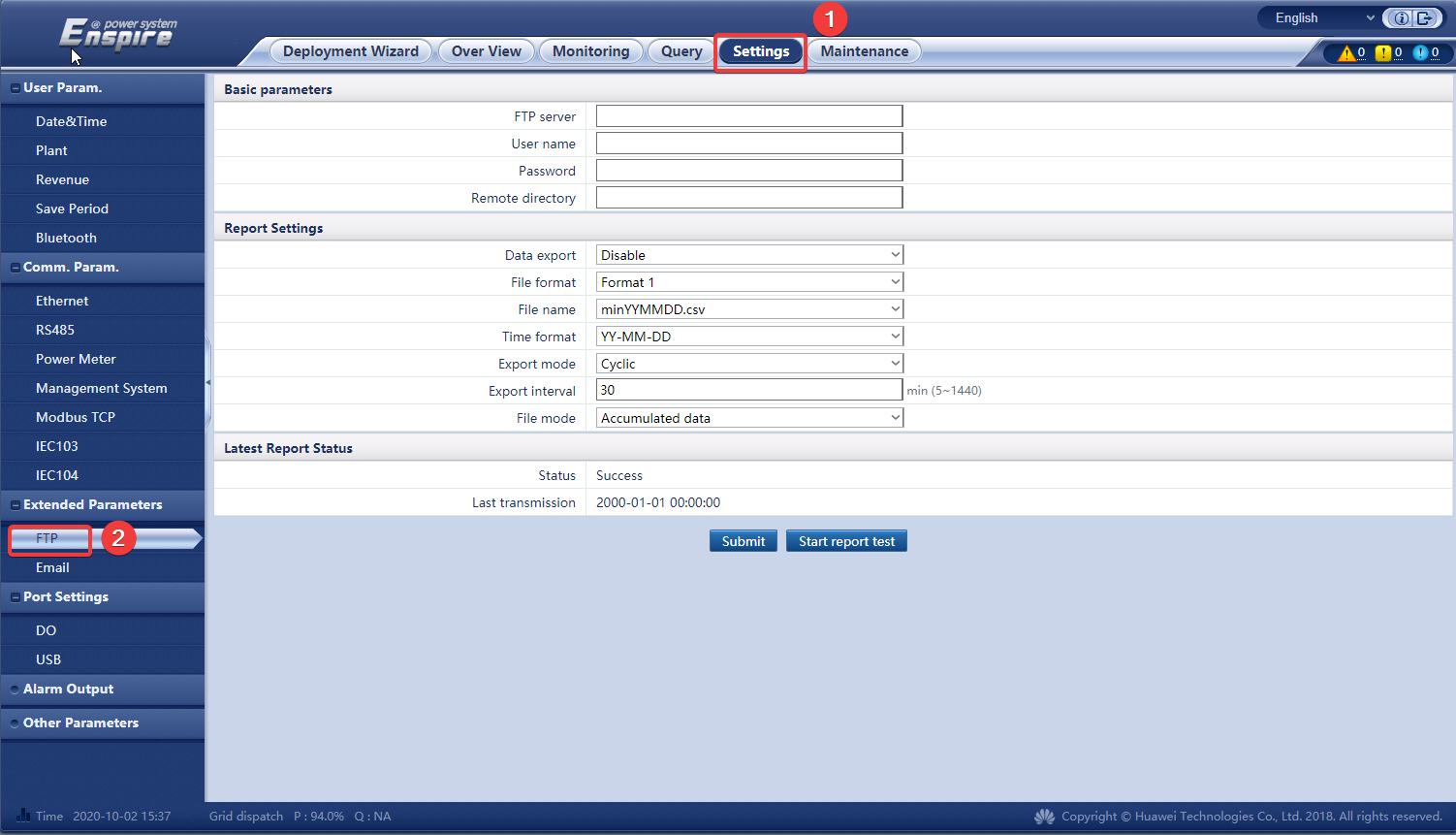
- Enter in the FTP credentials obtained in step 1 in the Basic Parameters fields near the top. The FTP server will differ depending on what instance of PowerTrack (North America / Europe / etc.) the site is hosted on. You can leave the "Remote directory" field blank.
- European Instance FTP Server: huaweiftp.alsoenergy.eu
- North American Instance FTP Server: huaweiftp.alsoenergy.com

- in the Report Settings region, use the following configuration options:
- Data export = Enabled
- File format = Format 2 (this is important as Format 1 does not include data for the SmartLogger itself or cumulative energy values)
- File name = minYYYYMMDDHHmm.csv
- Time format = YYYY-MM-DD
- Export Mode = Cyclic
- Export Interval = 5 (this is the number of minutes between data points. It can be set to 15 for less granular data on slower/smaller sites)
- File Mode = Periodically added data
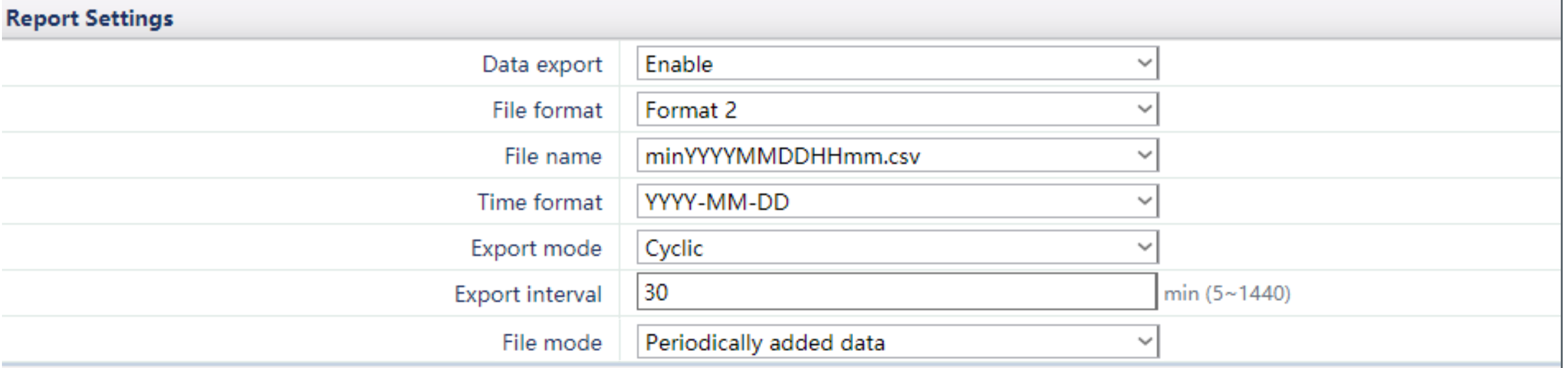
Format 2 has two more information points than Format 1: E-Day (current-day energy yield) and E-Total (total energy yield).
Format 3 has more information points than Format 1 and Format 2: power meter, PID module, user-defined device, and SmartLogger data.
Format 4 has more information points than Format 3: active and reactive power of power meters.
- Click the "Start report test" button at the bottom of the page and give the logger several minutes to try and make the connection.
- If it succeeds, then the Status will change to "Success" and the "Last transmission" field should update to the current date and time. Click Submit, and the SmartLogger should begin uploading data via FTP to Stem.
- If the test report fails, then double-check that you have correctly entered in the login credentials, and attempt to troubleshoot the network connection between the site and the FTP Server end point.
- In PowerTrack, you will need to add the serial numbers for each device that you wish to populate data for. Log in at apps.alsoenergy.com or apps.alsoenergy.eu , and navigate to the site that you are configuring.
- Click the Wrench + Screwdriver configure option for the site.
- Click the Hardware tab on the navigation menu on the left side.
- Enter in the associated serial numbers for each Huawei SmartLogger FTP device.
- Click Save to commit your changes to the PowerTrack configuration.
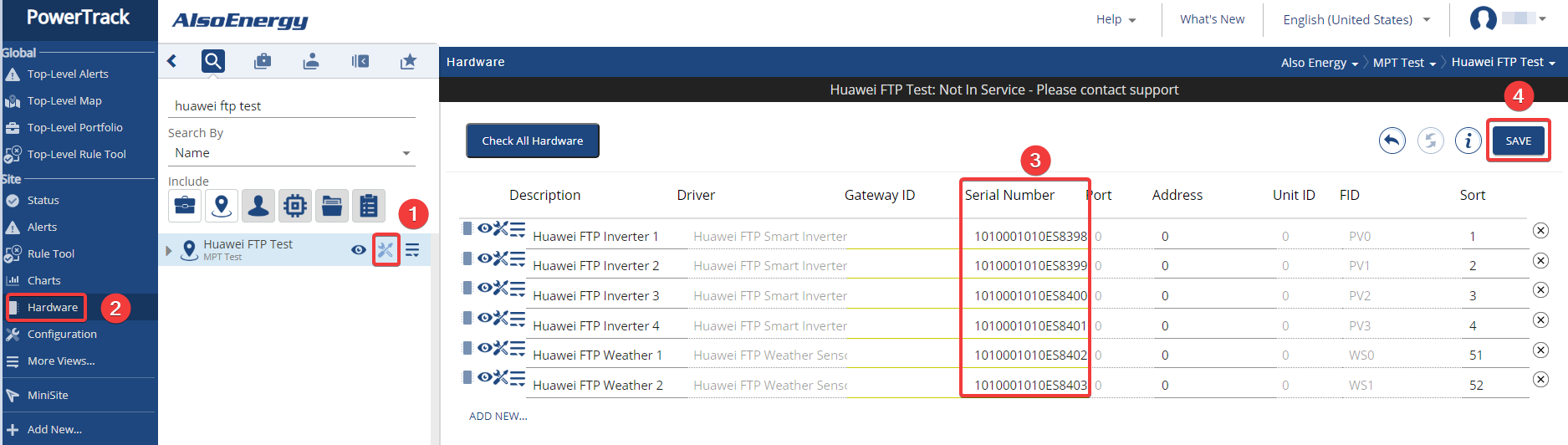
- If you are having difficulty finding the serial numbers for the devices, you can find them in the SmartLogger itself, by navigating to the Maintenance -> Device List page, as shown below:
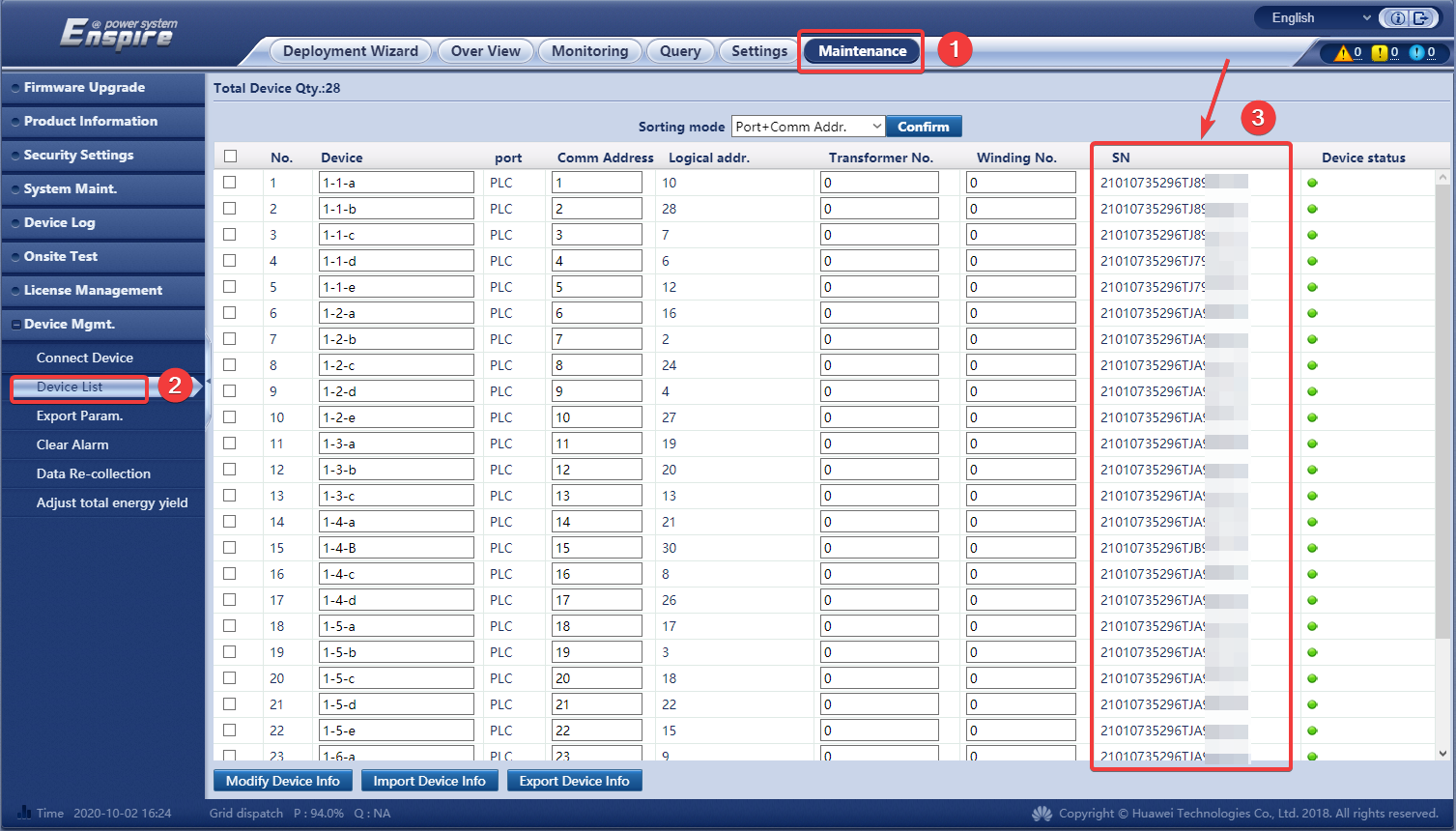
Article Number: 1150
Author: Sat, Oct 3, 2020
Last Updated: Thu, Oct 9, 2025
Author: Mike Taylor
Online URL: https://kb.alsoenergy.com/article.php?id=1150